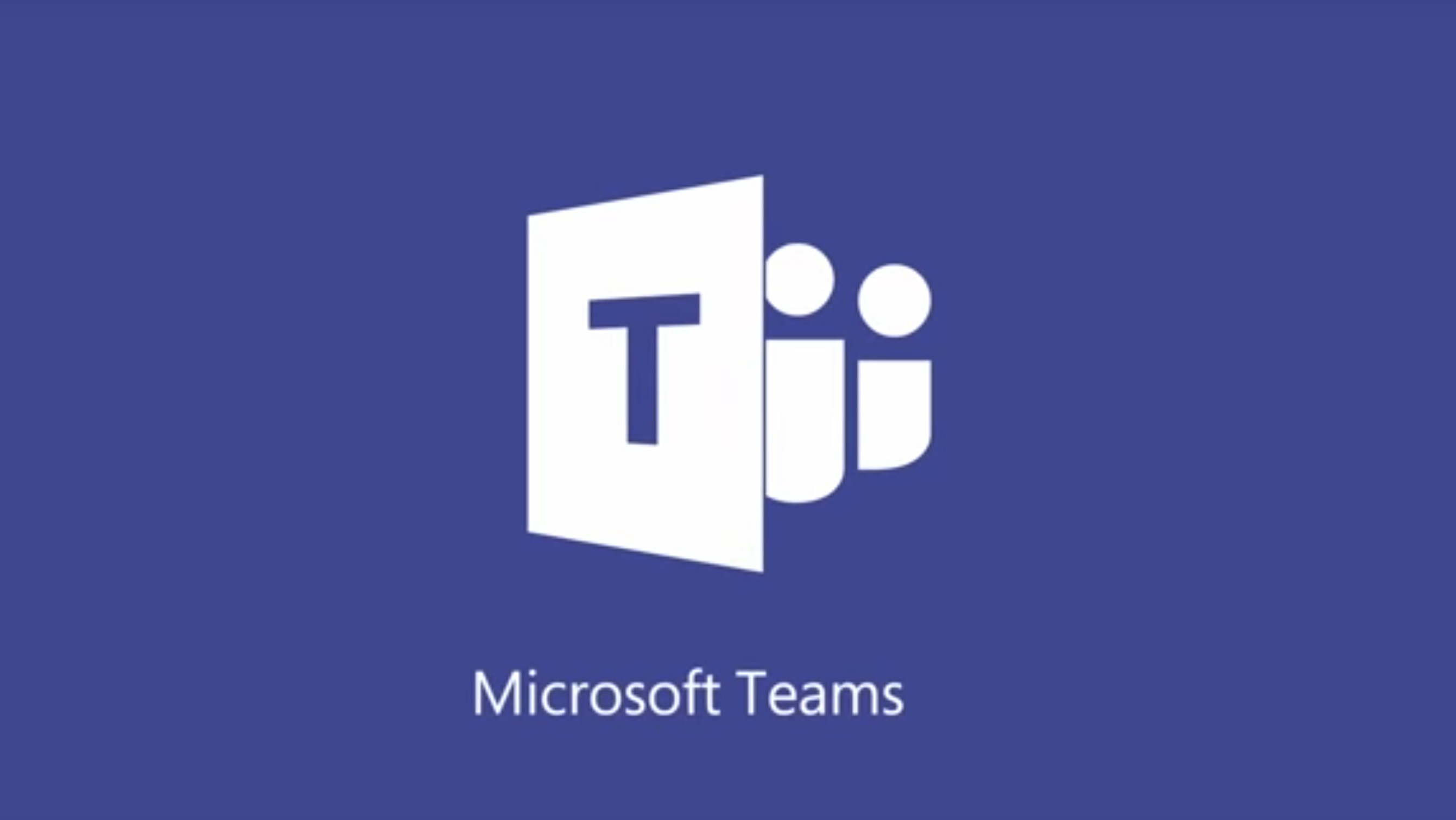Microsoft Office 365 Teams
Zo’n drie jaar geleden lanceerde Microsoft ‘Teams‘, een digitale plaats waar werknemers kunnen samenwerken.
In deze blog ga ik iets dieper in op de mogelijkheden van Teams.
Waar vind ik Teams ?
Wij installeren de Teams App bij elk nieuw abonnement van Office 365 Business op je computer(s). Teams vind je dus gewoon via de startknop van je Windows computer. Je kunt Teams ook starten van op de webbrowser via https://teams.microsoft.com/ . Je kunt de Teams App tenslotte ook installeren op je smartphone on/of tablet.
De eerste stappen
Met Teams kan je chatten met elkaar, bestanden delen, samenwerken aan bestanden en zo veel meer.
Een Chat starten kan door in Teams op het chaticoontje ![]() te klikken en in het veld ‘Aan:’ de naam of het mailadres van je correspondent in te geven. Voor een externe gebruiker moet je nog even klikken op ‘Extern zoeken’. Externe gebruikers moeten een Office365, Windows 365 of Microsoft-account hebben. Tijdens de chat kan je ook met elkaar ‘skypen’ door op het cameraatje of telefoontje te klikken. Uiteraard moet je computer daarvoor beschikken over een webcam en/of microfoon en luidsprekertjes of koptelefoon.
te klikken en in het veld ‘Aan:’ de naam of het mailadres van je correspondent in te geven. Voor een externe gebruiker moet je nog even klikken op ‘Extern zoeken’. Externe gebruikers moeten een Office365, Windows 365 of Microsoft-account hebben. Tijdens de chat kan je ook met elkaar ‘skypen’ door op het cameraatje of telefoontje te klikken. Uiteraard moet je computer daarvoor beschikken over een webcam en/of microfoon en luidsprekertjes of koptelefoon.
Als je een chatsessie of online vergadering wilt inplannen kan dat rechtstreeks van uit de agenda van Outlook (Office365) of vanuit https://outlook.office.com (Office2019).
Plaats je een Post op het tabblad ‘Posts’, dan is dit leesbaar voor alle leden van het team. Als je in je post @voornaam.naam tikt, krijgt de betreffende persoon een melding op z’n computer.
Als je Teams de eerste keer opstart, kan je soms verdwalen in de verschillende icoontjes. Daarom onderstaand artikel met wat meer uitleg .
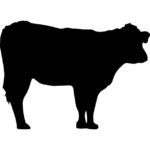
M.O.E.
Aan de hand van de KMO Marc’s Office Equipment (kortweg M.O.E. 😊) schets ik hoe Teams kan gebruikt worden.
Start met Teams
M.O.E. heeft drie afdelingen: aankoop, verkoop en service. Voor elke afdeling maken we een Team aan. We maken ook nog een extra Team ‘Directie’ aan. De eigenaar van de zaak zal lid zijn van alle groepen, Jef de technieker zal enkel lid zijn van het Team ‘service’ . De andere werknemers zullen eveneens lid worden van één of meerdere Teams.
Onder elk team kunnen verschillende kanalen worden aangemaakt. Bij het team ‘Directie’ is dit bijvoorbeeld een kanaal ‘Leveranciers’, ‘Klanten’ en ‘Interne Zaken’. Elk team krijgt automatisch ook een kanaal ‘Algemeen’ . Je kunt de kanalen altijd zichtbaar houden door ze als favorieten aan te maken.
Het team ‘Directie’ ziet er ondertussen zo uit:
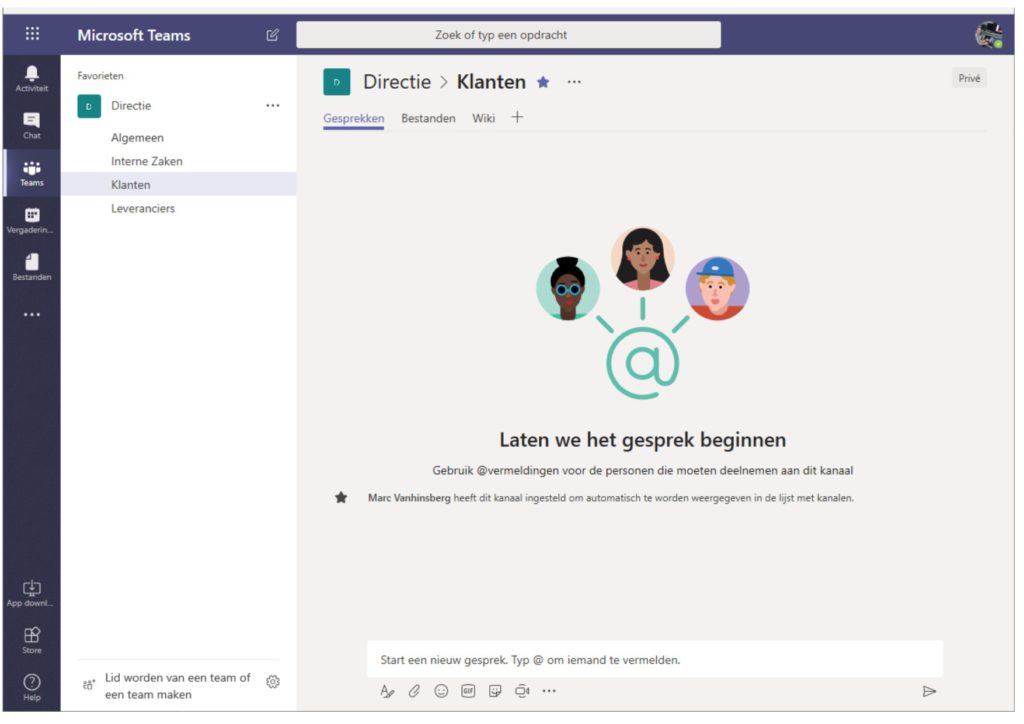
Het Teams scherm
Laten we even nader kennismaken met het Teams scherm
De uiterst linkse kolom toont de pictogrammen die een overzicht bieden over alle verschillende teamsites.
 Klik je bijvoorbeeld op ‘Activiteit’, dan zie je een overzicht van alle chats, documenten, … van alle teamsites.
Klik je bijvoorbeeld op ‘Activiteit’, dan zie je een overzicht van alle chats, documenten, … van alle teamsites.
 Klik je op ‘Chat’ dan kan je een gesprek starten met één van je collega’s
Klik je op ‘Chat’ dan kan je een gesprek starten met één van je collega’s
 Klik je op Teams, dan zie alle beschikbare teams met hun verschillende kanalen.
Klik je op Teams, dan zie alle beschikbare teams met hun verschillende kanalen.
 Het icoontje ‘bestanden’ is eigenlijk een snelkoppeling naar je eigen Onedrive for Business.
Het icoontje ‘bestanden’ is eigenlijk een snelkoppeling naar je eigen Onedrive for Business.
Team van MOE
Terug naar MOE.
Stel, een klant heeft gebeld met een vraag over een bestelling. Je moet dit navragen bij een collega.
In het klassieke werkpatroon stuur je dan een mail, je collega beantwoordt die mail, jij vraagt nog verduidelijking, enz.
Dat kan eenvoudiger: start in Teams gewoon een gesprek met die collega.
We klikken op Teams, selecteren een Team, en een kanaal. In dit geval het team Directie en het kanaal Klanten.
Klik op het tabblad ‘Gesprekken’ .
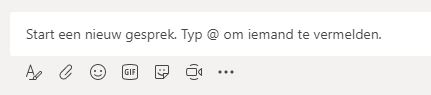
Onderaan het scherm kan je nu een chat starten met je collega. Wil je een specifieke collega vermelden, type dan @naam_van_collega. Je kunt ook een afbeelding plaatsen of een vergadering starten. Vergadering is eigenlijk niks anders dan een Skype-sessie tussen twee of meerdere personen. Opgelet: momenteel is vergadering (nog) niet beschikbaar op tablet of smartphone.
Teams en Documenten
Eén van de meest gebruikte functies van Office 365 blijft het delen van documenten. Dit kan ook in Teams. Klik daarvoor op het tabblad ‘Bestanden’.
![]()
Hier kan je bestanden delen met het team. Je kunt de documenten ook weergeven in SharePoint. Als je dat doet, dan is het mogelijk om de documenten te synchroniseren met je eigen computer, net zoals je doet met Onedrive for Business.
De bestanden die je hier aanmaakt, kunnen online geopend en bewerkt worden, zelfs met meerdere personen tegelijkertijd. Je kunt hier ook een gesprek starten.
Teams en Wiki
![]()
Een volgende tab die in elk kanaal aanwezig is, is ‘Wiki’ . Wiki is een slimme tekst-editor en communicatiemachine. Je kunt teksten schrijven en bijvullen.
Schrijf je in de tekst @naam_collega , dan krijgt die collega op z’n teampagina een notificatie (een rood tekentje naast het kanaal) om aan te duiden dat hij genoemd is in een wiki-tekst.
Je kunt ook vanuit de wiki-pagina op het kleine icoontje ‘sectiegesprek’ klikken, en zo een chat of vergadering starten.
Nog meer tabs
Naast deze drie standaard tabs kan je nog oneindig veel andere tabbladen toevoegen door op het plus-teken te klikken.
Teams, overal en altijd, op elk toestel
Je kunt Teams op verschillende manieren gebruiken: gewoon op een computer in de webbrowser, en als App op een computer, tablet of smartphone. Zo heb je Teams altijd bij de hand.
Laten we even dieper ingaan op het gebruik van Teams op een smartphone. Alle bovenstaande functies zijn beschikbaar, maar één van de dingen die het meest gebruikt wordt is foto’s naar het Team zenden. Dat kan op twee manieren:
– Neem je foto met je gewone foto-app. Selecteer daarna de foto in de fotolijst en deel deze foto op de teamsite
– Ga eerst naar de Team-app. Start een nieuwe chat en selecteer het foto-icoontje. Hier kan je kiezen om een foto uit de bibliotheek te uploaden, of rechtstreeks een foto te nemen met de foto-app.
Zelf aan de slag
Wil je zelf aan de slag met Teams? Surf naar je Office 365 portaal en ga van daaruit naar Teams.
Meer informatie over Microsoft Teams op onderstaande website:
https://www.SuccessWithTeams.com
een introductievideo kunt U hier bekijken:
https://youtu.be/7oej3xIQy-Y
Wil je meer informatie over Office 365? Vul dan onderstaand formulier in.