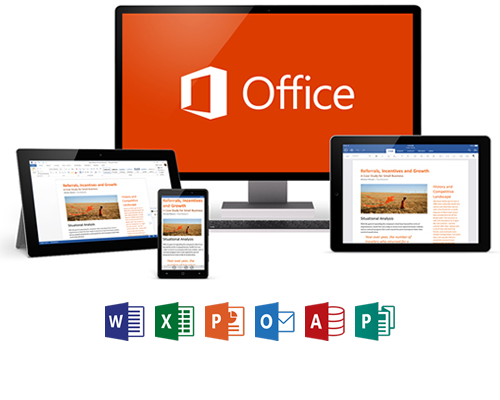Handige functies in Office 365 Business
Microsoft Office 365 Business zit vol handige features, die jammer genoeg veel te weinig bekend zijn.
In deze blogpost geven we regelmatig tips om nog meer te halen uit je Office 365 Business abonnement.
De adressen
Laten we beginnen met de 2 belangrijkste website adressen van je Office 365 Business account
Dit is startpagina van je Office 365 portaal. Hier vind je snelkoppelingen naar alle overige sites
Dit is de webpagina waar je je mails kunt lezen
Op je Windows 10 Pro computer inloggen met je Office 365 account
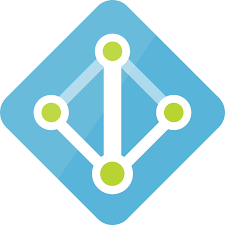
Klanten die een eigen server hebben kennen het gemak van inloggen met een Active Directory account. Op elke PC in de onderneming kan je inloggen, je krijgt steeds dezelfde gebruikservaring. Wordt het wachtwoord veranderd, dan is dit direct van toepassing op alle toestellen.
Office 365 Business abonnees kunnen hetzelfde gebruiksgemak krijgen door hun computer te linken aan hun Office 365 account. Ze hebben namelijk automatisch een Azure Active Directory account.
In het Azure portaal kunnen de gebruikers en de geregistreerde toestellen beheerd worden. Dit maakt het mogelijk om een gebruiker die geen toegang meer mag hebben tot Office 365 Business (denk bvb. aan een bediende die ontslagen wordt) met één klik te verwijderen.
Help !!! Mijn mailbox ontploft, ik krijg er geen overzicht meer in !!!

Stel: je hebt vorige week een mail ontvangen met een vraag die niet direct te behandelen is. Misschien wel een bestelling of een factuur die je nog moet bekijken. En je bent die mail helemaal uit het oog verloren omdat hij bedolven werd onder alle andere mails. Het is mij ook al enkele keren gebeurd.
Met Office 365 Outlook kan je van dat mailbericht met twee muisklikken een taak maken.
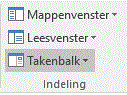
In Outlook zet je dan best de takenbalk zichtbaar op het scherm, zo vergeet je nooit meer een belangrijke mail.
Een invulformulier op mijn website, wie leest er mee ?
Hoogstwaarschijnlijk is je website gemaakt in WordPress, Drupal, Joomla of een ander CRM-pakket. En dan heb je zo’n handige plugin geïnstalleerd om een invulformulier te maken. Potentiële klanten vullen daar hun naam en mailadres in als ze meer informatie willen over jouw produkten.
Maar wie leest die informatie allemaal? Langs welke servers passeert die informatie, en wordt die daar ook bewaard? Vragen die met de huidige GDPR regelgeving zeer belangrijk zijn geworden.
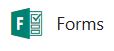
![]()
Wij lossen dit anders op. Maak in Office 365 een invulformulier aan en creëer een Flow om de gegevens naar je mailbox te versturen. Je kunt ook een Flow maken om de gegevens naar SharePoint of een andere App te versturen.
De gegevens van je klant komen nu rechtstreeks in je Office 365 portaal terecht, en niemand anders heeft toegang tot die gegevens.
Een voorbeeld van zo’n invulformulier zie je onderaan dit bericht.
Computercrash en alle persoonlijke data kwijt ?
Office 365 heeft een nieuwe functie: Known Folder move.
Je kunt de mappen ‘mijn documenten’ , ‘mijn afbeeldingen’ en je bureaublad synchroniseren met je Onedrive for Business.
Da’s handig als je meerdere computers/notebooks/tablets gebruikt omdat dan op alle toestellen dezelfde data staat.
Maar ook als je maar 1 toestel gebruikt is dit een interessante functie. bij een computercrash ben je dan geen gegevens kwijt.
Microsoft heeft deze functie nu nog gemakkelijker gemaakt: met één druk op de knop laat je je belangrijkste mappen synchroniseren. Klik in Onedrive op ‘Mappen bijwerken’ et voila , ’t is gebeurd.
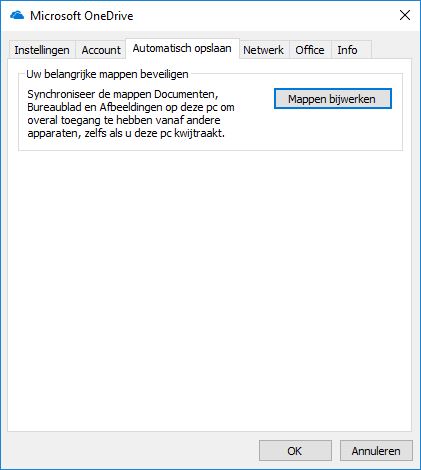
Nieuwe functie Automatisch Opslaan
Microsoft heeft een nieuwe functie toegevoegd aan Office 365 : automatisch opslaan.
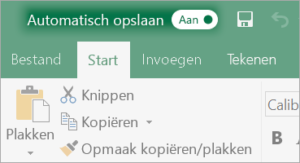
Werk je in Word, Excel of Powerpoint in een document die wordt opgeslagen in Onedrive, Onedrive voor Bedrijven of Sharepoint Online, dan zal het bestand om de paar seconden automatisch worden opgeslagen. Het is dus niet meer nodig om regelmatig op ‘Bewaar’ te klikken.
Dit heeft echter wel enkele gevolgen voor je manier van werken.
Gebruik je een gewoon Excel-bestand als ‘sjabloon’ , dan zullen de wijzigingen aan dit bestand ook automatisch opgeslagen worden.
Heel wat gebruikers hebben bijvoorbeeld in Excel een blanco factuurlayout gemaakt, en nemen steeds dit bestand om een nieuwe factuur te maken. Na het maken van de factuur bewaren ze het bestand dan onder een nieuwe naam. Dit kan met bovenstaand systeem niet meer.
De beste manier om dit op te lossen : maak een blanco factuurlayout en bewaar deze als Excel-sjabloon (een .xltx bestand in plaats van een .xlsx bestand). Een sjabloon kan namelijk niet zo maar overschreven worden.
Door Automatisch Opslaan is ook de functie ‘Opslaan als’ verdwenen. In de plaats zie je nu Kopie Opslaan.
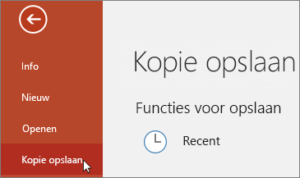
Onthoud dat de functie Automatisch Opslaan enkel geldt indien je de bestanden van uit Onedrive, Onedrive for Business of SharePoint Online opent. Voor bestanden die lokaal op je PC/server/NAS staan veranderd er voorlopig niks.
Mijn contactpersoon heeft onze afspraak vergeten
![]()
Met Outlook Agenda plan je al je afspraken. Bij het maken van de afspraak vermeld je het mailadres van je gesprekspartner, en Outlook stuurt de afspraak door naar haar/zijn mailbox.
Soms is je contactpersoon echter de afspraak vergeten en dat is vervelend.
Je stuurt dus best altijd op voorhand een herinnering. Maar daar moet je dan wel aan denken, en soms heb je ook geen tijd om de herinnering te sturen.
Laat Office 365 daarom de herinnering automatisch sturen. Maak een Flow aan en Office 365 stuurt op voorhand automatisch een herinnering. In de abonnementen Office 365 Business Essentials en Premium zijn 750 ‘runs’ per maand inbegrepen, meer dan voldoende voor een doorsnee gebruiker.
Heb je hulp nodig bij het opmaken van de Flow ? Wij helpen je graag.
Een antwoordformulier rechtstreeks vanuit Facebook, LinkedIn, uw e-mailbericht, …
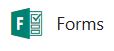
Soms kan het handig zijn om een invulformulier te maken die rechtstreeks te bereiken is vanaf social media of bijvoorbeeld een e-mail.
Met de functie Forms maak je eenvoudig een formulier aan, en genereer je een link naar dit formulier. Je stelt zelf de vragen, en geeft aan welke antwoorden de klant kan geven. Je kunt kiezen om het formulier publiek beschikbaar te maken of niet. Verder bepaal je zelf de kleuren, achtergrond, …
Nadien kan je alle ingevulde formulieren naar een Excel-bestand exporteren. Snel en handig.
Al mijn documenten en mail staat nu in de cloud, dan heb ik toch geen backup meer nodig ?
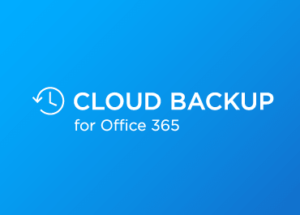
De grootste oorzaak van dataverlies blijft altijd de gebruiker zelf. En of je data nu op je eigen computer staat of in de cloud speelt daarbij geen rol.
Trouwens, ook bij Microsoft kan er wel eens iets verkeerd gaan, net zoals op je eigen server of computer.
Daarom raden wij steeds een cloudbackup aan. Lees meer op deze pagina.
Microsoft Teams, communicatie en meer
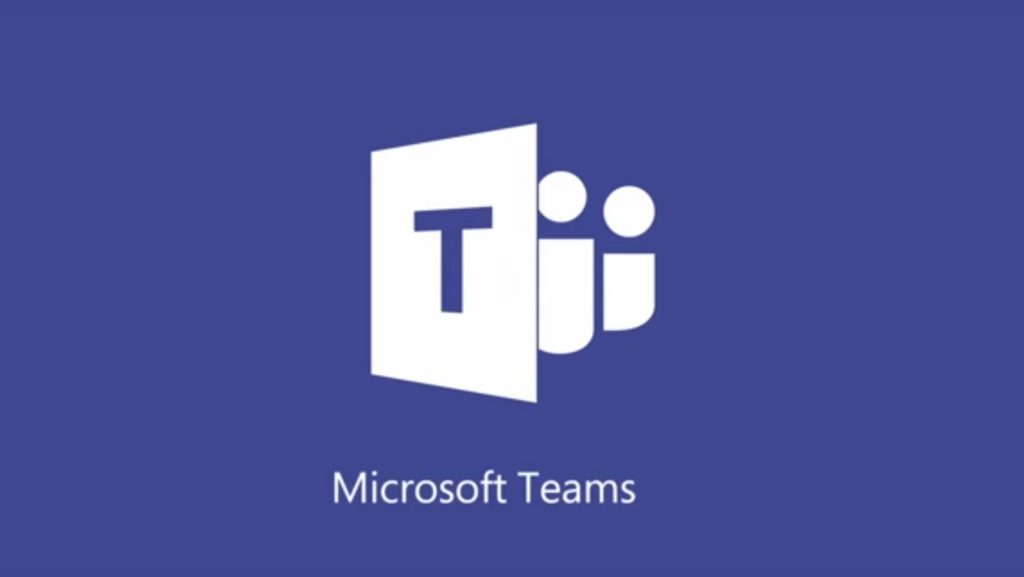
Zo’n twee jaar geleden lanceerde Microsoft ‘Teams‘, een digitale plaats waar werknemers kunnen samenwerken.
De mogelijkheden van Teams zijn zo uitgebreid, dat ik er een afzonderlijke blog heb over gemaakt. Klik op onderstaande link:
https://vanhinsberg.be/microsoft-office-365-teams/
Meer over Onedrive for Business
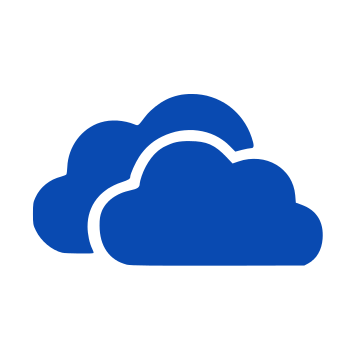 Een van de meest gebruikte functies van Office 365 is Onedrive for Business.
Een van de meest gebruikte functies van Office 365 is Onedrive for Business.
Onedrive for Business synchroniseert data tussen uw computer en de cloud.
Meestal stellen wij nieuwe computers in zodat de mappen ‘documenten’, ‘afbeeldingen’ en ‘bureaublad’ automatisch gesynchroniseerd worden. Als je meerdere toestellen gebruikt, dan zijn de bestanden in die mappen dus altijd en overal beschikbaar. Da’s niet alleen handig, maar ook veilig. Bij een defecte harddisk of SSD zijn de gegevens niet verloren. Bovendien kan je gebruik maken van extra Office365 functies zoals ‘bestanden terugzetten’.
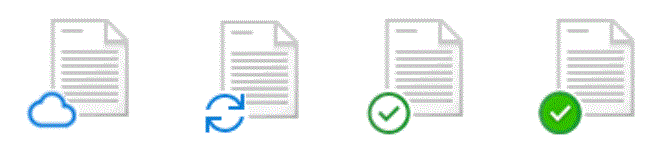
Office 365 komt met 1Tb cloudopslag. De meeste nieuwe computers worden tegenwoordig echter geleverd met een SSD van 250Gb of 500Gb. Er is dus meer opslagcapaciteit in de cloud dan op de lokale disk. Alle bestanden in de cloud synchroniseren op de lokale schijf gaat dus niet meer. Daar heeft Microsoft een mouw aan gepast door bestanden enkel in de cloud op te slaan, ofwel door bestanden ‘on-demand’ te downloaden. Deze manier van werken bespaart ook bandbreedte, omdat bestanden niet onnodig gesynchroniseerd worden.
Laten we de verschillende bestands-statussen even van dichtbij bekijken:

Een bestand of map waar een wolkje bijstaat, wordt enkel in de cloud bewaard. Je kunt dubbelklikken op het bestand om te openen, het bestand wordt dan vanuit de cloud gedownload naar de computer. Zodra het bestand op de computer geopend wordt, zal de status van het bestand wijzigen naar het groene vinkje ( = bestand reeds gesynchroniseerd)

Een bestand die gewijzigd werd, of een nieuw opgeslagen document moet gesynchroniseerd worden met de cloud. De twee blauwe pijltjes duiden aan dat de synchronisatie bezig is.
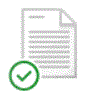
Een bestand met een groen vinkje in een witte cirkel is reeds gesynchroniseerd met de lokale computer. Indien je het wenst, kan je via de rechtermuisknop dit bestand terug enkel in de cloud opslaan door te kiezen voor ‘Ruimte vrijmaken’.
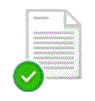
Bestanden en / of mappen met een groen bolletje met wit vinkje zijn altijd beschikbaar op de computer, zelfs als er geen internetverbinding is.
Vakantie, hoe stel je een automatisch antwoord in ?
 Het is handig als je correspondent automatisch verwittigd wordt dat je afwezig bent. Je kunt dit instellen op https://outlook.office.com .
Het is handig als je correspondent automatisch verwittigd wordt dat je afwezig bent. Je kunt dit instellen op https://outlook.office.com .
Klik rechts bovenaan op het tandwieltje, klik vervolgens op ‘Automatisch antwoorden’.
Help! Mijn Office 365 account is gehacked.
Zoals elke account is ook je Office 365 account te hacken. Je kunt het de hackers zo moeilijk mogelijk maken door tweevoudige verificatie in te laten stellen. Als iemand je wachtwoord achterhaald heeft en probeert in te loggen moet hij/zij ook de code die naar je GSM of e-mail adres werd gestuurd ingeven. Je kunt ook de Microsoft Authenticator App installeren op je smartphone.
Wil je kijken op welke locatie en op welk toestel je de laatste tijd ingelogd hebt in je Office 365 account? Gebruik de link https://mysignins.microsoft.com/
We weten dat Office 365 Business zeer uitgebreid is, en niet altijd zo gemakkelijk te begrijpen. Geen nood echter, wij helpen je graag met alle instellingen. Contacteer ons !
We hebben een gelijkaardige blog over Windows 10. Klik hier: https://vanhinsberg.be/handige-functies-in-windows-10/
Vraag uw GRATIS demolicentie Office 365 Business Premium aan door onderstaand formulier in te vullen.